PRTG Manual: Geo Maps
For each probe, group, or device, you can enter Location information. PRTG will use the first line of this information to query a geographical map which shows your objects. After activating geo maps you can start right away by adding location information to your devices, e.g. in the Root group.
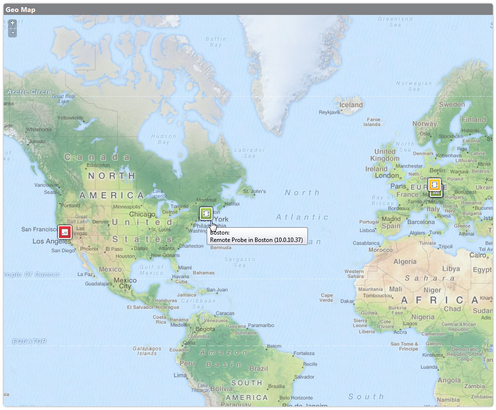
Example of Geo Maps in PRTG Ajax Web Interface
In order to use geographical maps within the PRTG web interface or Enterprise Console, please make sure the following:
- In the system administration (within the web interface), select the maps provider and type you want to view. There, you will also find an option to disable geo maps integration if you do not want to use it. See section System Administration—System and Website (setting Geo Maps) for detailed information.
- In your objects' settings, add a city name or address in the first line of the Location field. As soon as you view the details of such an object, a geographical map will be shown. The Location information will also be used when viewing objects in the Enterprise Console or when adding Geo Maps objects to PRTG Maps.
- Make sure your PRTG core server has access to the internet in order to obtain map tiles. If a proxy is mandatory in your network, please configure proxy settings accordingly. For details, please see System Administration—System and Website. For details about tile server domains, please see More section below.
On the geo maps the different location icons will show the overall status at this location by using a color code.
Flag Color |
Location Status |
Meaning |
Red |
Down |
At least one sensor at this location shows a red Down status. Hover the circle with the letter symbol in the legend to view the total number of alarms at this location. |
Yellow |
Warning |
At least one sensor at this location shows a yellow Warning status. There is no sensor in a Down status at this location. |
Green |
Up |
All sensors at this location are in a green "Up" status. There is no sensor in a Down, Warning, Paused, or Unusual status at this location. |
Blue |
Paused |
At least one sensor at this location shows a blue Paused status. There is no sensor in a Down, Warning, or Unusual status at this location. |
Orange |
Unusual |
At least one sensor at this location shows an orange Unusual status. There is no sensor in a Down or Warning status at this location. |
Note: For detailed information about sensor states, please see Sensor States section.
Knowledge Base: Which provider should I use for PRTG's "Geo Maps" feature?
Knowledge Base: Which domains and ports does the GeoMaps feature use?
Knowledge Base: Why does my street not appear on the Geo Map shown in PRTG?
Knowledge Base: How do I get a Google Maps API key for use in PRTG?
Knowledge Base: Which limitations apply when using the Google Maps API in PRTG?
Knowledge Base: How can I change the way markers look like in PRTG's geo maps?
Ajax Web Interface—Advanced Procedures—Topics
Other Ajax Web Interface Sections
Related Topics |
|---|
Keywords: Geographical Map,Configure,Configure Geographical Map,Google,Google Maps

