PRTG Manual: Libraries
The Enterprise Console has a tab-like interface. Using the tabs you can navigate through various pages with information about your monitored objects, such as your network's status, monitoring results, etc., as well as access maps, reports, and settings.
Enterprise Console Menu Tabs Bar
There is documentation available for the following tabs:
Using Libraries is a great way to keep an eye on your network's status, as you can select which sensors you would like to see there. For a general introduction to Libraries, please see Libraries section.
The page is split into two parts. On the left hand side you see all available libraries from one or several servers, on the right hand side the actual libraries are displayed.
- Single-click on a library's name to display it. In the tabs above the library, select from Overview, Management, Settings, Comments, and History. Each of these tabs loads the respective functionality of the Ajax Web Interface. Please remember to click the Save button in order to apply your settings. Please find detailed information in the Libraries section.
- Underneath the tabs bar, there are different options available to change the current library view: You can set sensor filters (set or remove check marks to include or exclude sensors in a certain state) and switch the device tree zoom (change the display size of the library).
- Double-click on a library's name to open the library in the configured external web browser. You can then edit it or add new libraries on this PRTG server. For more information see Libraries section.
- Right-click on a map's name to open a context menu. The following options are avaiable: Add Library, Edit, Delete, Open in Web Browser.
Libraries Menu Tab—Add Library
Click on the Add Library button to add a new library to a core server.
Depending on the current setting shown in the server selection bar in the upper right corner, an (embedded) browser window will be opened immediately (if one specific server is selected), or you will be prompted with a selection window, asking you to choose the core server you want to add the new item to. Choose an installation to open a browser window.
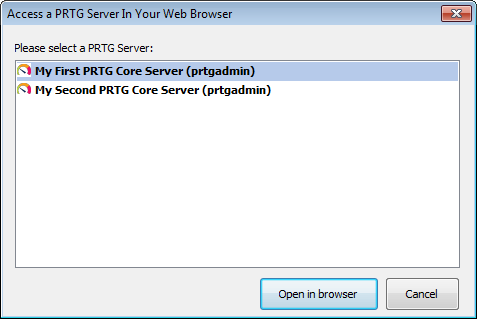
Enterprise Console Server Selection Dialog
For details about adding a library, please see Libraries Step By Step.
Keywords:

